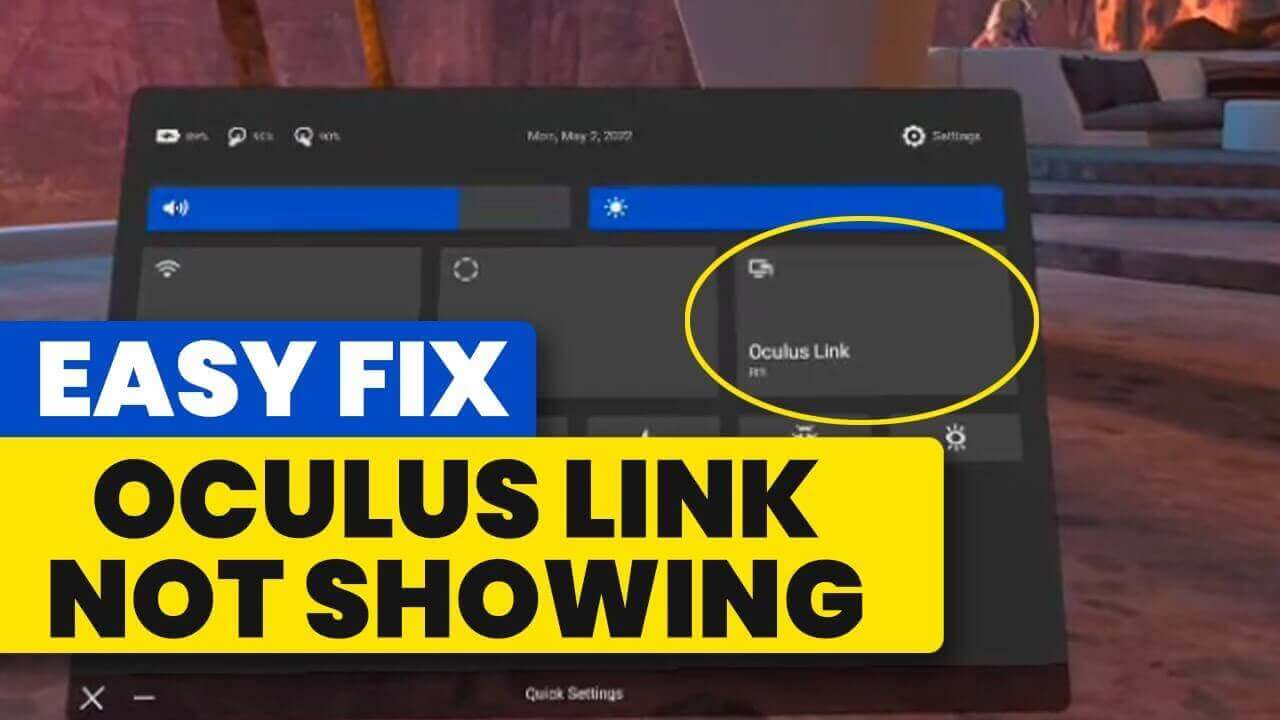In this article, we will explore ways to restore access to the Quest Link feature in Meta Quest 2. It is impossible to link devices without these two software factors or the appropriate hardware. The option to enable Quest Link may not appear when setting up Quest 2 for linking.
This feature may have disappeared or become disabled for a number of reasons, including an erroneous link in your VR device or a glitch.
You should understand the capabilities of Quest Link before you can understand its flaws.
Table of Contents
Enable Oculus Link Doesn’t Show Up?
Meta Quest 2 does not automatically display the Quest Link option when connected to a PC for several reasons. In order for the two devices to be formally linked, all the steps above must be followed.
When you reconnect with the Oculus software activated after setting up this link, the Check Link button should appear.
If you have trouble linking your Quest 2 to your PC, check other settings. The connection needs to be wired to work properly.
If you notice Airlink being laggy, simple glitches or even long-term bugs can disrupt the linking process. This issue has become more prevalent since Quest 2 software updates earlier this year.
Users may find Quest Link easy to use, but it is a complicated and precise exchange between operating systems that could result in technical errors.
There is a good chance that most of these errors can be corrected on your own. If not, contact the appropriate support services.
Also check: Download Friday Night Funkin Game for Windows PC
Restart the PC software
Your PC is most likely to be the cause of the Quest Link not showing up on Meta Quest 2.
Like the Quest 2 console, the Quest Link feature communicates with the PC through the Oculus software.
A glitch in the Oculus PC software could affect Quest 2’s ability to set up Quest Link. A glitch in Oculus PC software can disrupt any phase of VR device and Link setup.
If the problem persists, restart your computer or reinstall the software. These actions will indicate a rare bug.
When you have technical difficulties, you can usually resolve them by logging back into your account on Oculus PC. Of course, technical difficulties may not just occur on your computer.
There May Be A Glitch in Quest 2
In Meta Quest 2, glitches that disrupt the Quest Link process are more rare than in the corresponding Oculus PC software.
The setup of the connection feature in Quest 2 has occasionally been compromised by OS updates since the rebranding of Oculus Link.
A console’s OS update cannot be reversed. Moreover, updates are usually more important than their flaws.
Some update glitches and other bugs have also led to automatic disconnections of established Quest Link connections. You can reestablish your connection, but it isn’t guaranteed that it will work.
There are several methods for addressing a potential Quest Link error, some of which could be considered extreme.
Quest 2 Should Be Restarted
If you need to restart the console during the setup of the Quest Link, first cancel the setup and disconnect your Quest 2.
Even if your console is regularly placed on standby, long-term activity can fatigue its performance.
Restarting the device will reset some of the lost memory. Corrupted memory can also affect the console’s features and overall performance.
Hold the standby/power button on the right side of your VR headset until the power down options appear, then select “Restart.”
The Quest Link can be reset by restarting the console after selecting “Power off” and waiting several minutes.
Quest 2 Update
Incompatibility between your Meta Quest 2’s OS and its developer’s server can prevent certain features from working.
It may be difficult to link an out-of-date Quest 2 with an updated Oculus PC.
Keep your console’s OS updated, even if you have to disable features such as Quest Link. A manual update may even resolve the issue.
In most cases, software updates are automatic and insignificant. More substantial updates must be authorized manually.
1. Open the universal menu by pressing the Oculus button on your right Quest 2 controller.
2. Open the Settings menu.
3. Click on “About.”
4. If an update is available under “Software Update,” select it and confirm.
Alternatively, you can set up automatic updates through the Oculus app on your mobile device. Go to the settings in your Oculus app, then “Advanced Settings,” and enable “Update Software Automatically.”
Quest 2 Hard Resetting
Hard resetting your Meta Quest 2 to its factory settings is the most extreme response to Quest Link failure.
If you hard reset your console’s operating system, it will be cleared of all bugs and updated software will be installed, as well as all data and memory.
In most cases, Quest Link cannot justify resetting your Quest 2 unless you just set it up recently.
The following steps will show you how to hard reset to factory settings if you feel it is justified.
1. Until the device enters boot mode, hold the standby/power button and Volume Down button simultaneously on the right side of your VR headset.
2. Navigate to “Factory Reset” using the volume control on your headset, then press the power button.
3. Use the volume control to navigate to “Yes,” then press the power button to confirm.
4. In the Oculus mobile app, you can also hard reset your Quest 2 by selecting “Factory Reset” in the Advanced Settings.
If all above measures fail, this is your best chance to restore the Quest Link.
Air Link should be disconnected
There can’t be a hard link between a Meta Quest 2 and a PC if a wireless Air Link has already been established.
Through the Oculus PC software, your Quest 2 can access content and games on a PC without a cable.
Although this form of linking is considered lower quality, it lacks some key features that are available with a wired link.
When setting up a Quest Link via a cable connection, a Quest 2 set in Air Link mode might cause an error.
Disabling a preexisting Air Link may help you set up your wired Quest Link.
1. Open the universal menu by pressing the Oculus button on your right controller.
2. A submenu will appear when you hover over the clock icon on the left side of the menu.
3. Click on “Quick Settings.”
4. Choose “Settings,” then “Experimental.”
5. Turn off “Air Link.”
The Linking Equipment Isn’t Good Enough
Quest Link requires specific hardware and software to set up between Meta Quest 2 and a PC.
It is recommended that you use a high-quality USB cable for a reliable connection, which can be costly if you intend to use your device long-term and on the go.
You may prefer cheaper options with similar specifications over Quest’s link cable.
Installing Oculus software on the right computer is the most important step.
PCs should have an Intel i5-4590 or AMD Ryzen 5 1500X processor and at least 8GB of RAM.
As of right now, Oculus is only compatible with Windows 10 computers and not iMacs.
Get in Touch with Us
Please contact Meta Quest Help Center if you are unable to set up or sustain Quest Link between a seemingly reliable Meta Quest 2 and a qualified PC.
If you want to narrow results, you can use keywords in the native search engine.
You can contact an automatic representative for technical support by selecting the question mark on any page in the Help Center.
You can contact a customer service representative by selecting the “Feedback” tab on the right side of the page.
Quest 2, Oculus PC software, and anything else relevant to device linking can be troubleshooted by a service representative.
Otherwise, you might be able to find support on the Oculus Community forum.
In conclusion
If any specific hardware or software element is missing from the Quick Link setup, you may not be able to exchange game data as efficiently.
It is usually possible to resolve glitches by restarting the troublesome OS or logging out and back in.
Disable the wireless Air Link setting in your Quest 2. Otherwise, prepare to reset your Quest 2 to factory settings if you encounter update errors.
Before taking extreme measures to restore Quest Link access, consult the Meta Help Center.